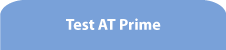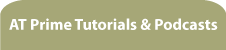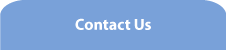Hiding objects in Optimise Tabbing mode
Note: text in square brackets [] denotes text spoken by the screenreader.
Welcome to this tutorial on hiding objects from tabbing when in Optimise Tabbing mode.
In the last tutorial, I showed how Optimise Tabbing mode can let you tab to and interact with all kinds of controls and objects which don't normally receive keyboard focus. This will prove to be an invaluable feature but, at times, it may cause irritation if you have to tab through many irrelevant controls which would not normally be tabbable. The solution is to hide the objects you don't want when you are in Optimise Tabbing mode. This tutorial explains how you can do that.
As in the earlier tutorial, I'm running the Demo app for AT Prime and, if you haven't already done so, you should listen to that tutorial first since it explains the purpose of the Optimise Tabbing mode.
The Demo app is currently displayed and Optimise Tabbing is currently on. The first three objects I can tab to are the three buttons on the title bar: the Minimize, Restore and Close buttons. I don't really need to be able to tab to these since there are standard keyboard options to maximize, minimize and close a window. So, I'll start by hiding them.
[Minimize button, moves the window out of the way]
I have tabbed to the Minimize button and I want to hide it and since I have Optimise Tabbing turned on, there's a new item in the AT Prime menu, right at the bottom, which I want. I open the menu by pressing control+semicolon and arrow up:
[Context menu
Hide the current object from keyboard focus]
And there it is. I'll press Enter on that
[Demo app for AT Prime dialog. Restore button, puts a minimized or maximized window back to normal. Close button]
Now, I can't tab to the Minimize button.
I'll do the same with the Restore button and then the Close button.
[Restore button. Context menu. Hide the current... Demo app for AT Prime. Close button. Close button, closes the window. Context menu. Hide the current... Demo app... Close button]
And they can't be tabbed to any more.
I'm going to tab through the other objects and see if there are any others I want to hide. I want to keep the four unnamed buttons for the moment but I don't need the text message or any of the other text items or labels in the window. So, I'll hide them.
[Button. Button. Button. Button. Enter your name, text]
I'll hide this as it's the text label for the edit field.
[Context menu. Hide the current object... Button ... Enter your name, edit ... Combo box, Male, collapsed ... This is a simple window which can be used to demonstrate some of AT Prime's ... Context menu ... Hide the current object ... Demo App for AT Prime ... I feel good, checkbox, not checked]
I have arrived at the first of the two checkboxes in the Demo app window and, although I really don't want to hide this checkbox, I'm going to hide it anyway to explain an important point about hiding objects.
[Context menu. Hide the current object... Demo app for AT Prime. Combo box, Male collapsed]
That's it hidden. Bear in mind that the checkbox I have just hidden is an ordinary accessible control that you would be able to tab to with or without a screenreader. This shows that AT Prime can even let you hide standard controls like this. In Optimise Tabbing mode, you can tab to a greater number of controls than you could before but what happens when you hide an object like this checkbox and you want to reinstate it?
There's an undo command that lets you do this and it's in the 'Tabbing schemes' submenu on the AT Prime menu. So here is the AT Prime menu:
[Context menu
Text Inspector
Object Inspector
Window Inspector
...
Tabbing schemes submenu, B]
This is the Tabbing schemes submenu and I'll select 'Undo last hide' which is the first option here:
[Undo last hide, L. Demo app for AT Prime dialog]
When I tab around, we hear that the 'I feel good' checkbox has been reinstated.
{I feel good!, checkbox, not checked]
Continuing to tab forward, I can hide the text label for the 'Pick code' combo box.
{All application developers should make their controls accessible, checkbox... Pick code, text, alt P. Context menu. Hide the current object... Demo app... All application developers ...]
Then there's the text label for the 'Current total' edit field and that can go too.
[Pick code, combo box, collapsed, alt P ... Current total, text. Context menu. Hide the current... Demo app...]
OK, I can now tab through the window
[Current total, edit, 246, selected ... Hello button ... OK button ... Button ... Button ... Button ... Button ... Enter your name, edit ... Combo box, Male, collapsed ... I feel good!, checkbox, not checked. All application developers should make their controls accessible, checkbox, not checked, Alt A ..... Pick code, combo box, collapsed, alt P ... Current total, Edit ... Hello button ... OK button ... Button]
And I now have the ability to tab to those controls I just want to tab to.
But let's say that you have hidden some objects like this and, instead of just wanting to undo the last hidden object, you want to undo all of the changes you have made and to start afresh again. You can do that by going to the Tabbing schemes submenu and selecting the 'Undo all edits to current tabbing scheme' menu item. So, I open the AT Prime menu:
[Context menu
...
Tabbing schemes submenu, B]
There's the Tabbing schemes submenu:
[Undo last hide.
Undo all edits to current tabbing scheme]
And there's the 'undo all edits' command.
[Demo app for AT Prime dialog. Close button, closes the window. Button. Restore button, unavailable... Minimize button, moves the window out of the way]
After pressing Enter, I find that all of the objects I previously hid are now back again.
When you hide objects in Optimise Tabbing mode, you'll no doubt want to save them for use later on. You definitely don't want to have to hide each object again and again when you come back to the same application window. The saving of tabbing schemes and applying them later whenever you want is the subject of the next tutorial.